
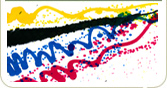
Artwork Preparation Guide
Business Stationery
General Information
Why Should You Bother With All This?Getting a job commercially printed requires you to prepare your artwork in a specific way. Once you understand this, it's easy to do and you'll get the results that you want. If you don't follow these simple steps, then you may end up with a job that you're not happy with. In A Nutshell?Send us a PDF of your artwork. It's probably easiest to and certainly best practice to send us a seperate PDF for each item in the pack, but if you have it as one PDF with all the items in, that's fine too. Assuming seperate PDFs, set the page size to the right size for each item. The templates will give you details. Need Help Understanding The Order Process?This isn't part of this guide, but you can read the help section: HELP > PLACING AN ORDER > HOW DO I PLACE MY ORDER Is Proofing The Same As Proof Reading?No, proofing is to check that your artwork is technically capable of being printed and to fix common technical problems. We don't proof read it, we don't check it for factual errors, we don't check or critique the way that you've laid it out and we don't call you for a chat if we dislike like the colours you've chosen. We're just the printers. To understand more about proofing and how the proofing process works you can read the help section: HELP > ARTWORK > PROOFS Is Artwork Included In The Price?The prices you see on the web site are from your print ready PDF. We don't design your artwork for you inclusive in that price and we don't alter layout or correct any mistakes you may have made. We're very happy to do additional work for you including Graphic Design by a qualified designer. If this is of interest to you, please call to the helpdesk to discuss. Some useful Terms.Understanding some of the lingo is useful as we'll use it when an exact meaning is required. Plus it may come up in Trivial Pursuit one day. ArtworkThis is the electronic file (usually a PDF) that you send us to print. ProofThere are two types of proof, a soft proof and a hard copy proof. We process your artwork, create a proof from it and send it back to you. This proof will resemble your actual printed copy as closely as we can make it. To read more about proofs, read the help section: HELP > ARTWORK > PROOFS Handy Dandy Check List
What Format Should My Business Stationery Be In?Supply PDFsPDFs are the closest thing we have to a "stable " format. This means that what you see on your screen is the same as we see on our screens and is the same as we print for you. That's not the case if you send anything else. What fonts you have installed, how you have your software configured, software versions and so on all conspire together to break your lovely artwork. For more information on PDFs, what settings to use and what to do if you don't have a PDF Writer tool, read the help section: HELP > ARTWORK > CREATING A PDF If you have your file in a different format and you cannot create a PDF, then don't despair! Please call the Help Desk for advice on how to proceed. What About TIFFs or JPEGs?These are only recommended as an absolute last resort, if you can't create a PDF. To keep the text clear and crisp, make sure that the resolution is set to 450dpi. If you are creating a JPEG then make sure that you set the quality to "highest" or whatever the highest quality setting is. You will need to supply one file for each side of the business card, i.e. one file for a single sided card, two files for a double sided card. TIFFs or JPEGs will never give you the same quality as a properly created PDF. Make Sure All Images Are Good Enough Resolution.300dpi is ideal for printing. Below 200dpi you may start to notice some deterioration in image quality and below 100dpi there is a risk that the images will be unacceptably poor. Don't panic if you only have - for example - 150dpi, it may be perfectly fine for your print job. Print out a representative page from your soft proof on a desktop colour printer and if it looks OK to you there, it should look fine in the finished article. We will automatically generate a warning on any images below 100dpi, so that you are aware that there is a potential issue, but you can still approve your job. Flatten Transparencies And Layers.Don't worry if you can't, we'll always do this for you as part of your proof to make sure you get exactly what you intend. Just make sure you carefully check your proof. Before a printing machine can print your artwork, the PDF needs to be converted into the native language that drives the print engine. This is done by a dedicated computer running specialised software called a RIP (Raster Image Processor). Transparencies and layers need to be decoded by the RIP and in an ideal world there would be no two ways to interpret them and all software would be bug free. Back here in the real world, it's much more sensible to avoid the whole problem altogether. Transparencies and layers are completely useless in print-ready files and can introduce errors. So, just flatten them! If you don't flatten them, we'll do it for you and the soft proof that you we generate for you will have transparencies and layers flattened. We will also warn you about this in your report. One more reason why it's important to carefully read your report and look at your proof! Make Sure You Use A safe Zone.Put simply, this boils down to: don't put text or images too close to the edge of the page. It looks amateur and you run the risk of bits being trimmed off. The exception is background images that you specifically want bled off of the edge of the page. Suggested Safe Zones are shown in the page layout Templates in this guide. You can read more about Safe Zones Here: HELP > ARTWORK > SAFE ZONES Templates & How To Use ThemThe very first thing to note is that you cannot edit these templates. They are simply there to show you dimensions and where we recommend that you place content. The template will show you information like such as the size, bleeds, safe text area etc. Templates are only a suggested layout. It's your artwork, you can choose to lay it out however you wish. Remember that the templates are not there to be printed, so don't include them with the artwork you send us! LetterheadsLetterhead Template Compliment SlipsCompliment Slip Template I Can't See My Size Or Format Here, What Do I Do?If you can't see the appropriate template on this page, give the Inky Helpdesk a call. What Are Bleeds And Do I Need Them?If your artwork has white space all round, like a border or margin then you don't need bleeds and you should submit your artwork at the exact size. If your artwork has a background colour or image that goes all the way to the edge then you need a bleed area of 2mm all round. If you're not familiar with bleeds, you can read the relevant help here: HELP > ARTWORK > BLEEDS Information About ColourCMYK And RGBIf your artwork uses RGB colour, we will convert it to CMYK as part of the proofing process. If these terms are unfamiliar, don't worry, just stick to plain old RGB. Most people submit their files in RGB and rely on us to do the conversion to CMYK. If you want to know more about CMYK and RGB, you can read the Bluffers Guide TO CMYK And RGB in the help section here: HELP > ARTWORK > THE BLUFFERS GUIDE TO CMYK AND RGB Colour ManagementIf you are not an expert in Colour Management, we recommend that you do not use it. Leave your artwork in RGB and we will convert it to CMYK as part of the proofing process. If you want to know more about Colour Management, you can read the relevant help here: HELP > ARTWORK > COLOUR MANAGEMENT Copyright © Inky Little Fingers Ltd. 2025 V2 18-06-2018 |
