
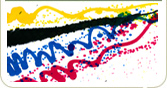
Artwork Preparation Guide
Calendars
General information
Why should you bother with all this?Getting a job commercially printed requires you to prepare your artwork in a specific way. Once you understand this, it's easy to do and you'll get the results that you want. If you don't follow these simple steps, then you may end up with a job that you're not happy with. The prices you see on the web site are from your print ready PDFWe don't include any design work in these prices, we don't add photographs or illustrations, we don't alter layout or correct any text. If you need us to, we're very happy to quote for any additional work you need, for example graphic design. If you need this, please call to the helpdesk on 01452 751900 to discuss. With calendars, the most time consuming bit is adding the date block. We can do this for you if you select that option and follow the template. See "date block" in "useful terms". What electronic format do I supply my calendar in?Normally, you need to supply your artwork as one PDF file. If you have difficulties with this, please contact the helpdesk and we can usually help. Please read the section Creating Your Calendar for specific details about how to create your calendar. Is proofing the same as proof reading?It's worth remembering that when we proof your calendar we just check that it is technically capable of being printed. We don't proof read it, we don't check it for factual errors, we don't check or critique the way that you've laid it out, and we don't call you for a chat if we dislike like the colours you've chosen. We're just the printers! Some tips on choosing softwareIf you haven't already started work on your book and are not sure what software application to use, have a read of our handy little guide for some tips and information about FREE software that you can use: WHAT SOFTWARE SHOULD YOU USE TO CREATE YOUR ARTWORK? Some useful terms.Understanding some of the lingo is useful as we'll use it when an exact meaning is required. Plus it may come up in Trivial Pursuit one day. Date blockA date block is just the part of the calendar that's formatted with all of the actual "calendar" information. Dates, days and usually space for people to write notes are the basic requirements. You can get free ones from the interweb (just google it), or we can overlay one for you. ArtworkThis is the electronic file (usually a PDF) that you send us to print. ProofThere are two types of proof, a soft proof and a hard copy proof. We process your artwork and create a proof from it. This proof will resemble your actual printed copy as closely as we can make it. To read more about proofs, read the help section:
HELP > ARTWORK > PROOFS Creating your calendarThere is a handy dandy video tutorialIf you are not an experienced designer, we have a video tutorial that explains how to create a calendar using OpenOffice Writer. OpenOffice Writer is a free word processing application that you can download. Just google it. It's probably best to watch this video AFTER reading the artwork preparation guide as it will make better sense then. This video is available in HD and you can also watch it in full screen mode if it's a bit small for you to see clearly here. Just use the YouTube controls at the bottom of the video. If you want to watch more of our videos you can click here to go to our YouTube channel Supply your artwork as a PDFPDFs are the closest thing we have to a "stable " format. This means that what you see on your screen is the same as we see on our screens and is the same as we print for you. That's not the case if you send anything else. What fonts you have installed, how you have your software configured, software versions and so on all conspire together to break your lovely artwork. Please read the help section on creating PDFs. This includes important information on how to create your PDF, what settings to use and what to do if you don't have a PDF writer tool: HELP > ARTWORK > CREATING A PDF One PDF FileYou need to supply us with 1 PDF file containing the right number of pages. For example: if you order a 14 page wall calendar you should send us a 14 page PDF. Page 1 is the front cover, pages 2-13 are months January to December and page 14 is the rear cover. If you want your rear cover to be printed on the BACK, i.e. facing outwards, you need to let us know. Just email or phone the helpdesk. By default, all single sided pages are printed on the front. If you get stuck with multiple PDFs and really can't merge them together after following the Merging (Combining) PDFs section below, don't worry we'll sort that out for you. If you want us to merge multiple PDFs, it's important to be as clear as possible, i.e. use helpful naming for each file and send an email to the helpdesk to clarify what order the files should go in if it's not obvious. When your proof from Inky is ready, double check it to make sure that the pages are in the right order! Unless we are doing the artwork for you, you'll need to design your calendar in your favourite application (DTP, Word Processor, etc.). You can use our templates to help you accurately lay out the content. If you haven't started designing your calendar, have a look at the "Some tips on choosing software" section above before you start. Send the right page sizeMake sure that you set the correct page size! This regularly catches people out. Make sure that you have selected the right page size in the application that you're using to create your calendar AND when you create your PDF. Then check the PDF before you send it to us. That's easy to do: in Acrobat Reader, point your mouse cursor towards the bottom left corner. Hold it there and Reader will display the page size. Printers marks and bleedsDON'T turn on any "printers marks", they slow us down and we will just delete them anyway. DO create your calendar with 2mm bleed all round IF you have a background image or colour that goes right to the edge of the page. If you have a white border all round your calendar, you don't need bleeds. If you're not familiar with bleeds, you can read the relevant help here: HELP > ARTWORK > BLEEDS Merging (combining) PDFsSometimes people get into a bit of a muddle with the application that they are using to create their artwork and end up with a jumble of different files. It's always best to send us 1 PDF file for your calendar, with all the pages in the right order, that way there is less room for any errors to creep in. Don't panic if you don't know how to merge your PDF files, read the help section to find out how: HELP > ARTWORK > COMBINING PDFS Keep to the safe zoneIf you don't know what this means, read the help section to find out: HELP > ARTWORK > SAFE ZONES Getting Inky to add the date blockAdding the dates can be the most boring, complicated and time consuming part of creating your calendar. If you'd like us to add the date block onto your calendar, we can do this for a small additional charge. Read the section "What is the add calendar option and how to use it" in this guide for more details. Rear coversIf you want your rear cover to be printed on the BACK, i.e. facing outwards, you need to let us know. Just email or phone the helpdesk. By default, all single sided pages are printed on the front. Punch holesIf you are ordering a punch bound Calendar (for example a Wall Calendar or Desktop Calendar) please note that the punched holes extend to approximately 8-10mm from the bound edge. Wall calendars also have a "thumb hole" cut out for the hanger and this extends to approximately 10mm, so a margin of 12mm would be a good plan. If you are ordering a Tent Calendar (also known as a Desktop Calendar), these don't have hangers, so a margin of around 10mm is recommended. The Templates will show you where the punch holes will be! Check the PDF before sending it!Yes, we are repeating ourselves, but it's worth repeating, you would be amazed at the number of problems that can be avoided using this simple check! Make sure that you have set the correct page size. Hold on a second, I think you skimmed that a bit too fast! I'd better mention it again: Make sure that you set the correct page size! If you don't know how to do this, point your mouse cursor at the bottom left of the page (assuming that you are using Acrobat or Acrobat Reader). Your page size will be displayed. Now take good look at the PDF before you send it to us and make sure that it looks exactly how you want it to be. Templates and how to use themThe very first thing to note is that you cannot edit these templates. They are simply there to show you dimensions and where we recommend that you place content. The template will show you information such as the size, bleeds, safe text areas etc. The templates are only a suggested layout. It's your calendar, you can choose to lay it out however you wish. Just remember that if you want us to overlay the date block, it's size and position are fixed, so you need to design around that. If you find that you really need the Inky date block moved or resized, have a chat with the helpdesk. We can usually help, but there may be a small artwork charge. Remember that the templates are not there to be printed, so don't include them with the artwork you send us! If you choose the "Add calendar?" option then Inky will take your PDF artwork file and superimpose a UK calendar on top of this. Otherwise we expect your artwork to be submitted complete with all elements. When using the "Add calendar" option, use the relevant *WITH* Inky month date block template for the month pages and the *WITHOUT* Inky month date block template for any cover pages you may have. If you are not using the "Add calendar" option, then use the *WITHOUT* Inky month date block template for all pages. Watch out for the punched holes!If you are ordering a Calendar that is punch bound (for example a Wall or Desktop Calendar) please note that the punched holes extend to approximately 8-10mm from the bound edge. For Wall Calendars there is also "thumb hole" cut out for the hanger extends approximately 10mm, so a margin of 12mm would be a good plan! Make sure you look at the template, especially if this is not clear. Wall Calendars*WITH* Inky month date block overlay
Wall Calendars*WITHOUT* Inky month date block overlay
Desktop Calendars - Prisms
Desktop Calendars - Tents*WITH* Inky month date block overlay
Desktop Calendars - Tents*WITHOUT* Inky month date block overlay
I can't see my size or format here, what do I do?If you can't see the appropriate template on this page, give the Inky Helpdesk a call on 01452 751900. If it's a standard product that we just haven't uploaded yet we'll email it to you. What are bleeds and do I need them?If your artwork has white space all round, like a border or margin then you don't need bleeds and you should submit your artwork at the exact size you have ordered. If your artwork has a background colour or image that goes all the way to the edge then you need a bleed area of at least 2mm all round. If you're not familiar with bleeds, you can read the relevant help here: HELP > ARTWORK > BLEEDS What is the add calendar option and how to use itThe most difficult part of creating a calendar that looks professionally designed is the date block for each month. For a small extra charge we can overlay this on to the rest of your artwork. Get the date blocks added by InkyIf you want this option, you'll need to leave a blank space in the right place. Read the section: "Templates and how to use them" for details. Once you've placed your order and uploaded your artwork (with the blanks in the right place), we will process your file and create a proof for you to check. The proof will have the date blocks overlaid so that you can make sure that it all looks right. Just call the helpdesk and have a chat if you need any more help with this after reading the guide. Page sizeRemember to use the templates as well! Wall Calendar sizes
Tent Calendar (Desktop Calendar) sizesRemember that the size that you select is the size of the FRAME, the LEAVES should be 4mm shorter and 4mm narrower. This is so that they will fit in the right size envelopes! So, for example, a Landscape Type 1 (A5) has a frame size of 210x148mm, but a leaf (calendar page) size of 206x144mm.
Information about colourCMYK and RGBIf your artwork uses RGB colour, we will convert it to CMYK as part of the proofing process. If these terms are unfamiliar, don't worry, just stick to plain old RGB. Most people submit their files in RGB and rely on us to do the conversion to CMYK. If you want to know more about CMYK and RGB, you can read the Bluffers Guide TO CMYK And RGB in the help section here: HELP > ARTWORK > THE BLUFFERS GUIDE TO CMYK AND RGB Colour ManagementIf you are not an expert in Colour Management, we recommend that you do not use it. Leave your artwork in RGB and we will convert it to CMYK as part of the proofing process. If you want to know more about Colour Management, you can read the relevant help here: HELP > ARTWORK > COLOUR MANAGEMENT Copyright © Inky Little Fingers Ltd. 2025 v3.2 10-07-201 |
